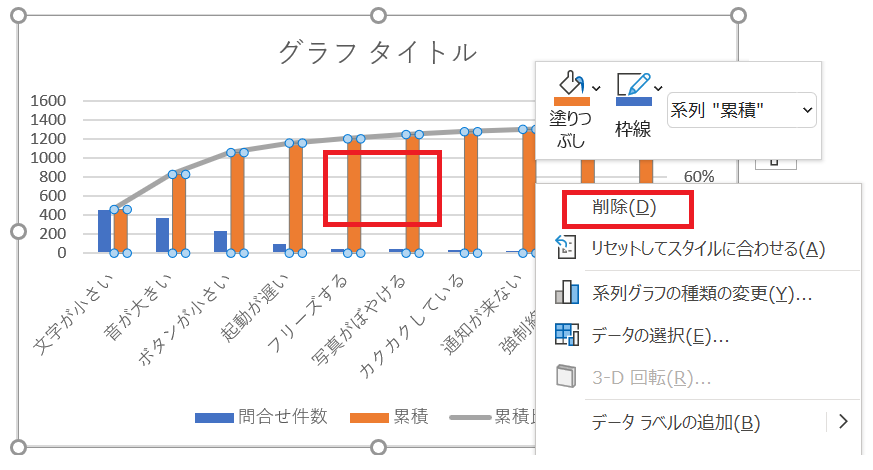
図解 パレート分析のやり方と具体例 エクセルでパレート図 作成 ワーカホリックダイアリー
パレート図作成 (その他の取扱) (1)「その他」項目の取扱 パレート図に含まれる「その他」項目。これは、度数の少ない幾つかの項目をまとめた物です。 よって、どんなに合計度数が大きくなっても、重要項目になることはないので、グラフ上ではパレート図の作成手順 topへ グラフ化するデータ範囲 B1E7を選択して、挿入タブの縦棒グラフの挿入→集合縦棒グラフを選択します。 グラフで不要な「累積数」を選択して、Deleteキーで削除します。 グラフから「累積数」が削除されました。 グラフの累積比率を選択して、グラフツールのデザインタブのグラフの種類の変更をクリックします。 累積比率を「マーカー付き積み上げ折れ線」
Excel 2010 パレート図 作り方
Excel 2010 パレート図 作り方- Excelでパレート図を作る方法(品質管理用 Excel10~Excel16共通のやり方) 18年12月19日 目次 Excelでパレート図を作る方法 ①項目と件数のデータを準備する ②件数の合計を求める ③データがあるセルの上に1行足す ④件数の割合を求める ⑤累積比率を求める ⑥件数と累積比率で棒グラフを作る ⑦累積比率のグラフの種類を変更する ⑧項目名のラベルを付ける ⑨第2横軸を1/1/12 エクセル10でのパレート図の作成で困っています 累積比率の折れ線グラフの始点を左下の角から、終点を右上の角で終わらせたいのですが、どこを設定したらいいのか解りません。 軸の書式設定の軸位置を目盛(K)にチェックを入れると、折れ線グラフの始点は左下の角に移るのですが、一番左の棒グラフが半分左に移動して隠れてしまいます。 いろいろ

パレート図の作成 Qc Ver With Excel
パレート図は、データ セット内の最大の要素を強調表示するもので、最も一般的な課題や問題を簡単に把握できるため、品質管理の7つの基本ツールの 1 つと Excel 10:点数に応じ30/4/15 Excelで作成したグラフの軸ラベルの文字の向きを変更する方法 記事カテゴリ Excel Windows/Office 記事タグ Excel グラフ 縦軸のラベルの文字が横向きになってしまっているときなど、文字の向きがおかしいときはホームタブの方向から正しい向きを選択し30/7/21 Excelグラフ実践テク 第24回 散布図の横軸を「日付軸」や「時刻軸」として扱う 1500 連載 作り方で変わる!
グラフを作成すると凡例が 表示されますが、その凡例の名前 (系列名)を変更したい時があります。 そんな時には「系列の編集」機能を 使えば解決できます。 とはいえ、 『グラフにある凡例の名前(系列名)を 変更するにはどうす・・・JAPAN ヘルプ キーワード:検索 IDでもっと便利に 2 ピボットテーブル→パレート図のホットライン 3 パレート図などグラフにしてみてわかること パレート図を使って利益インパクトの大きい経費を見つける 利益を増やそうとすれば、売上単価の見直し、売上数量の増加、変動費単価の圧縮などできること
Excel 2010 パレート図 作り方のギャラリー
各画像をクリックすると、ダウンロードまたは拡大表示できます
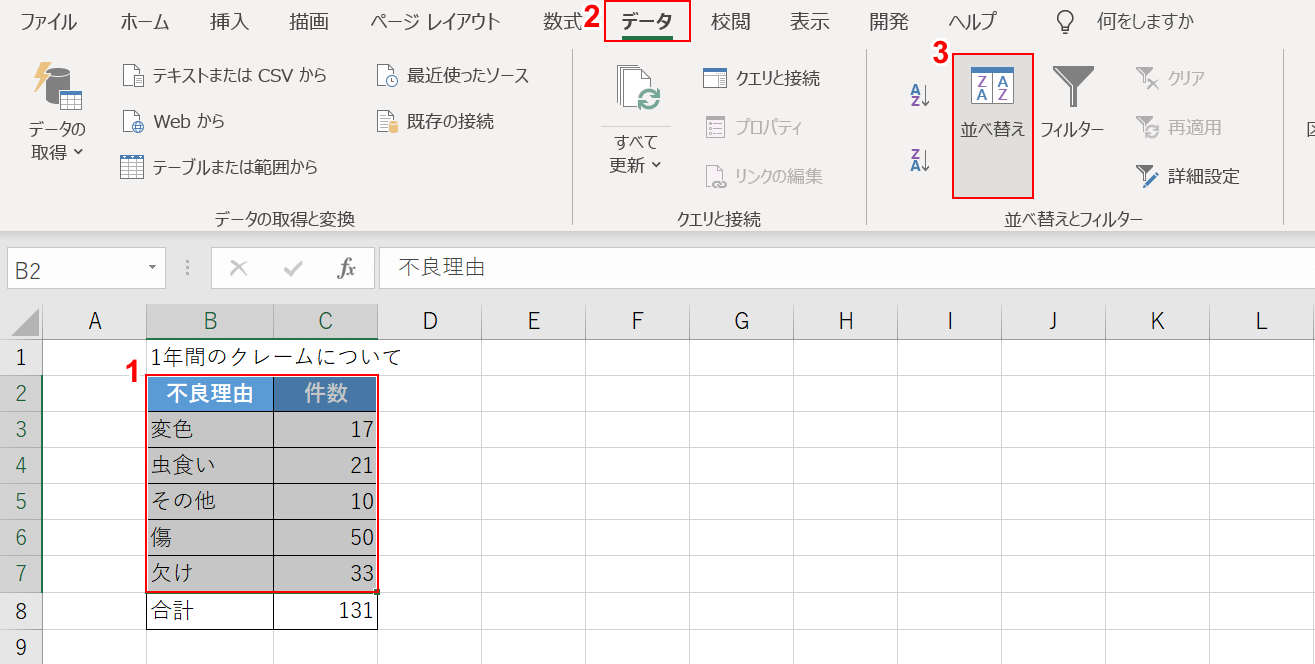 | 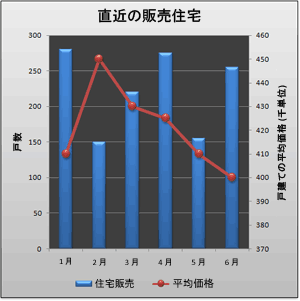 | |
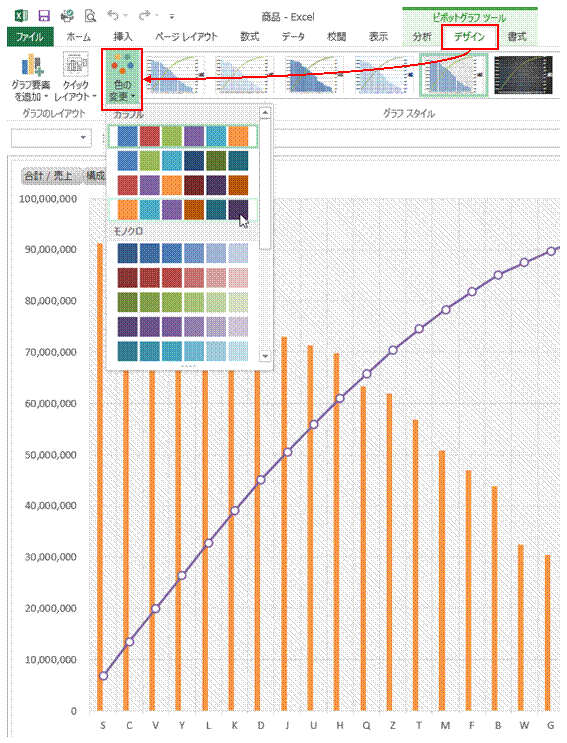 |  | |
 | 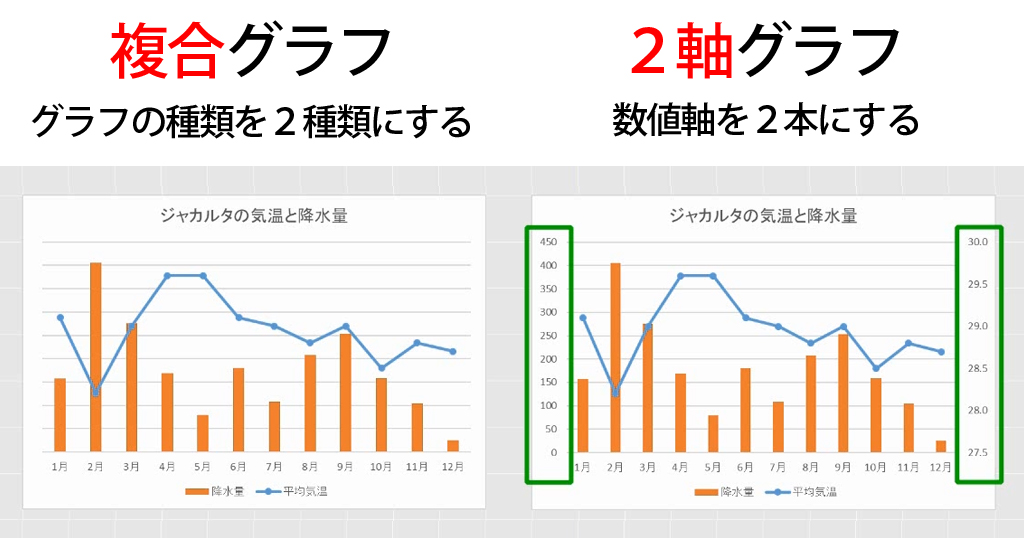 | |
「Excel 2010 パレート図 作り方」の画像ギャラリー、詳細は各画像をクリックしてください。
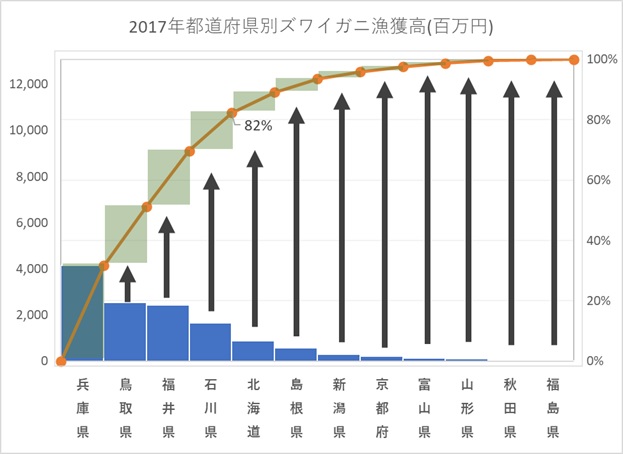 |  | |
 | 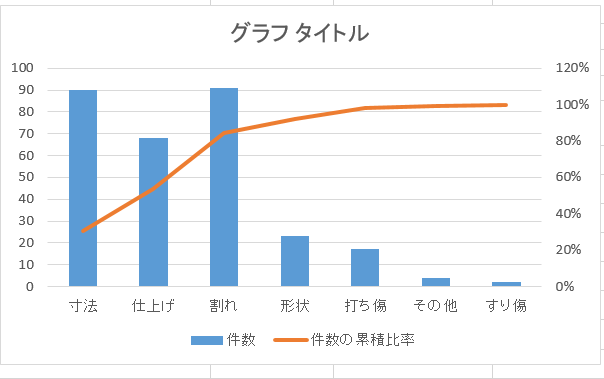 | |
 | 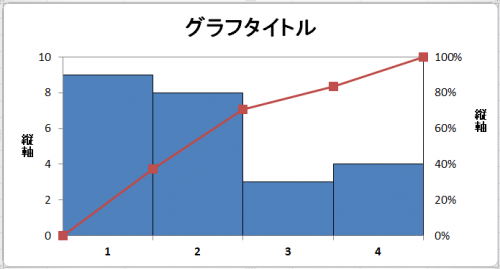 | |
「Excel 2010 パレート図 作り方」の画像ギャラリー、詳細は各画像をクリックしてください。
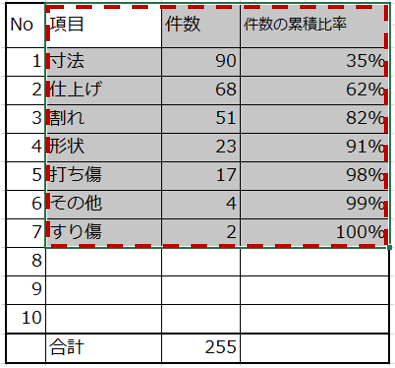 | ||
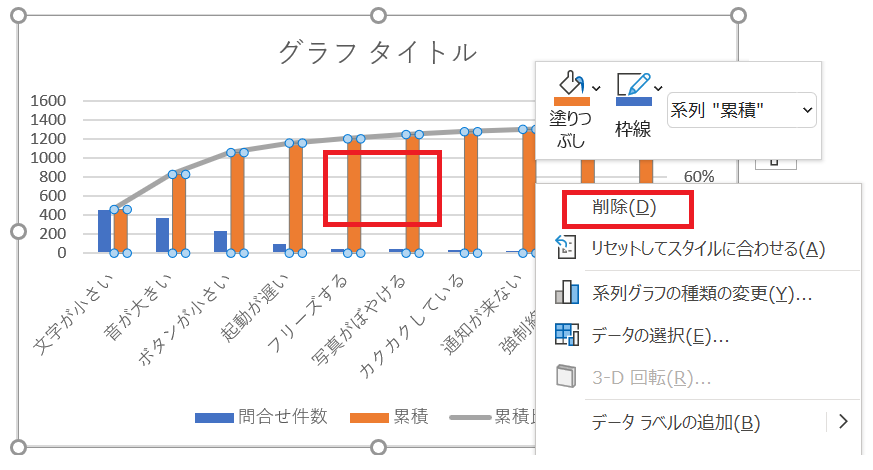 |  |  |
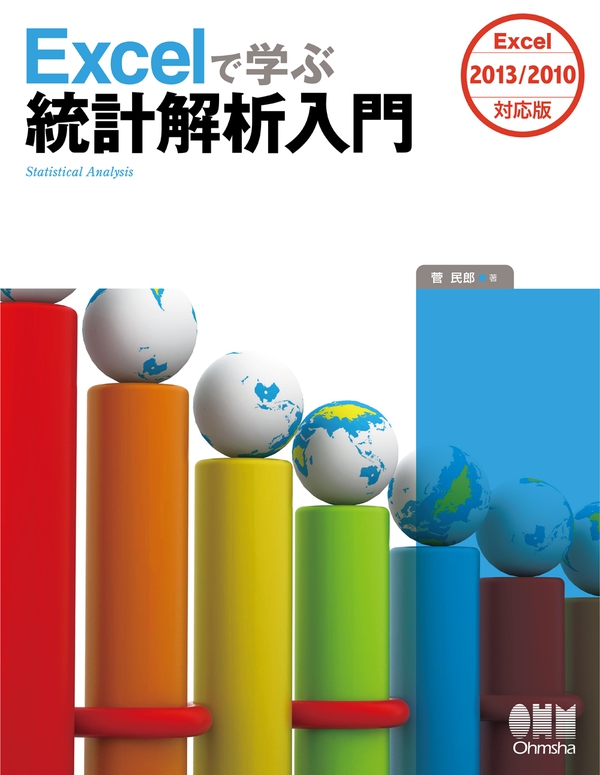 |  | |
「Excel 2010 パレート図 作り方」の画像ギャラリー、詳細は各画像をクリックしてください。
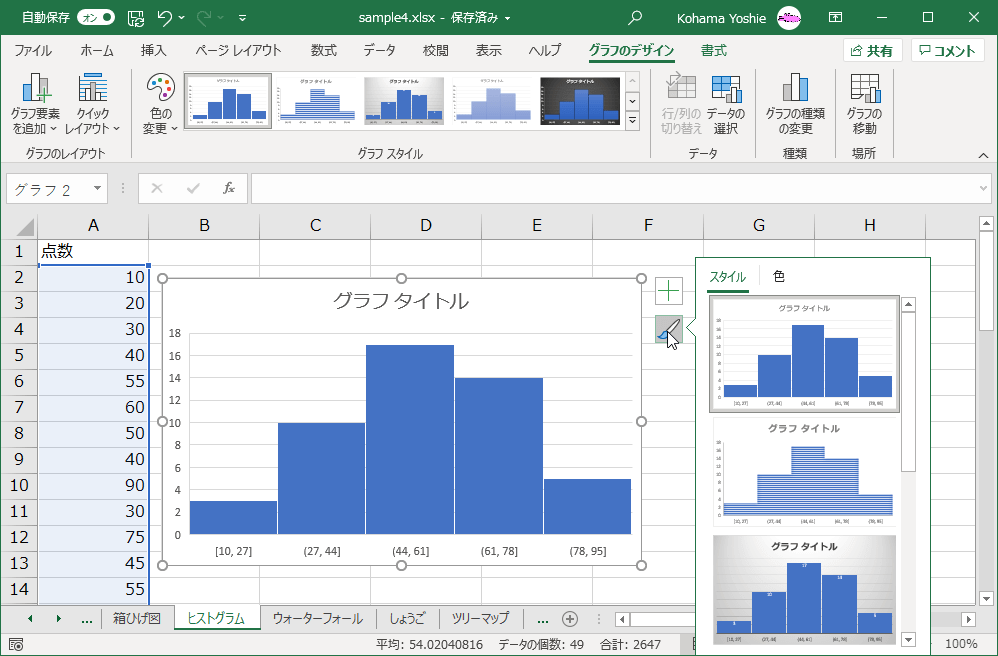 | 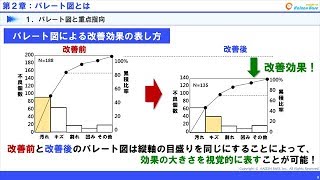 | |
 |  | 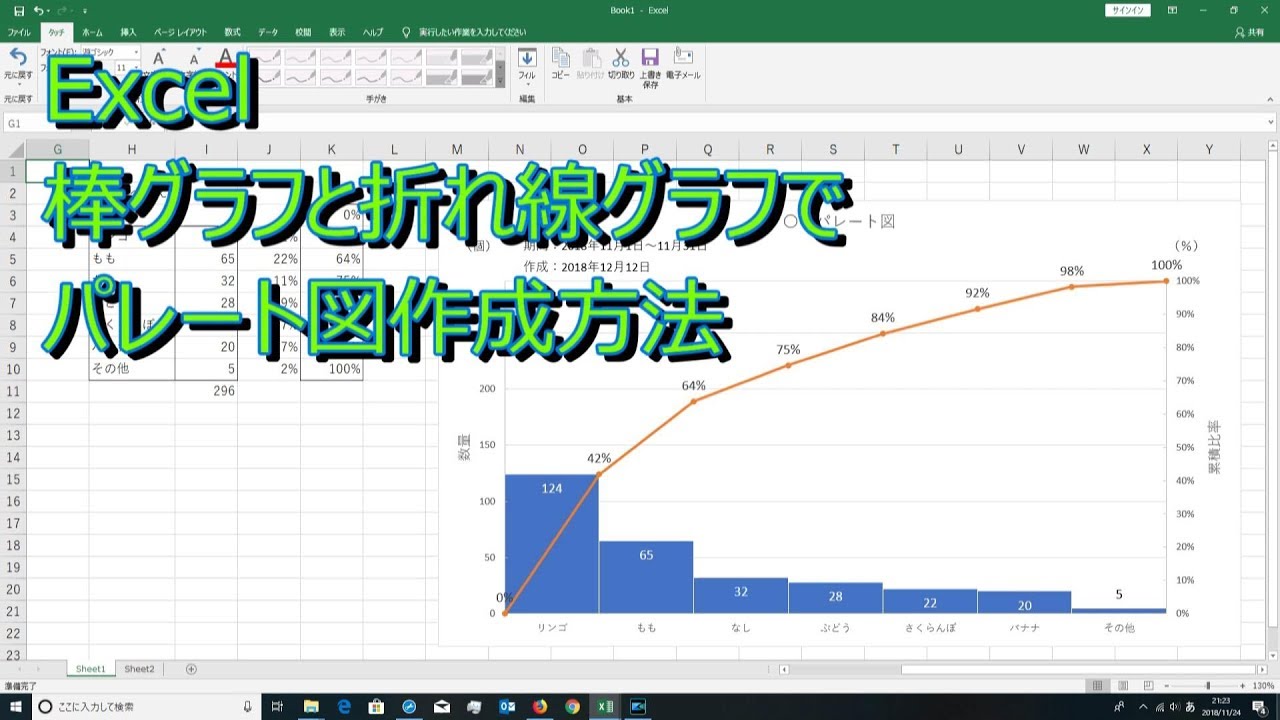 |
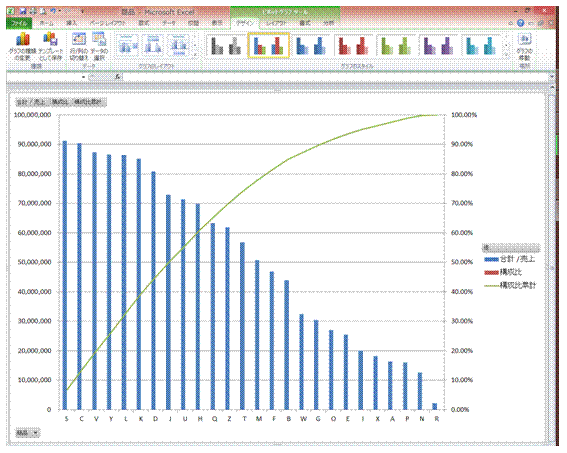 | 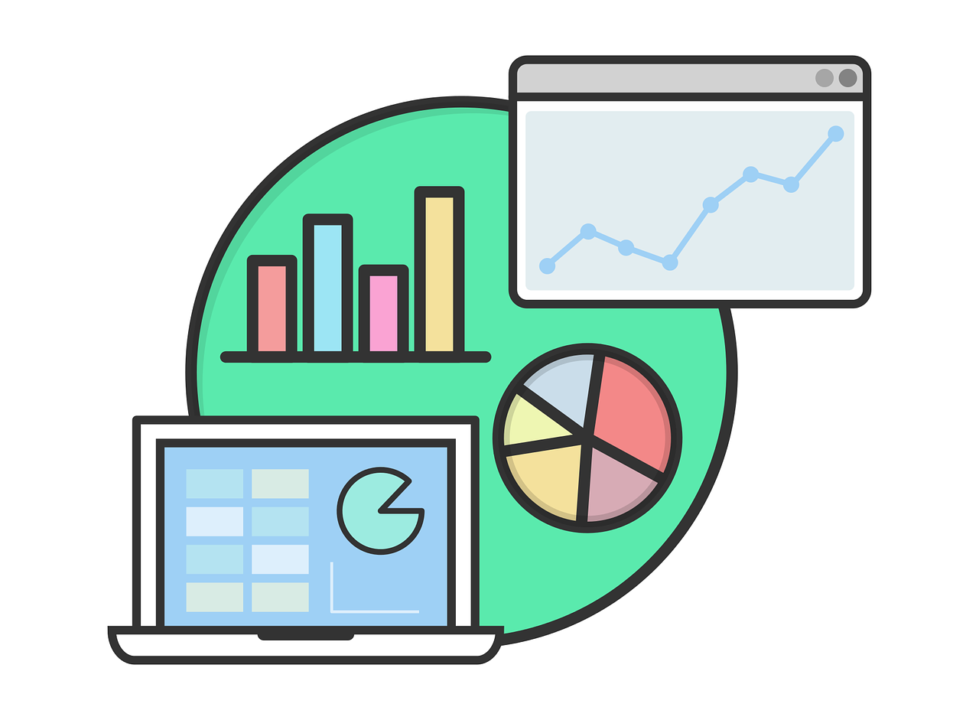 |  |
「Excel 2010 パレート図 作り方」の画像ギャラリー、詳細は各画像をクリックしてください。
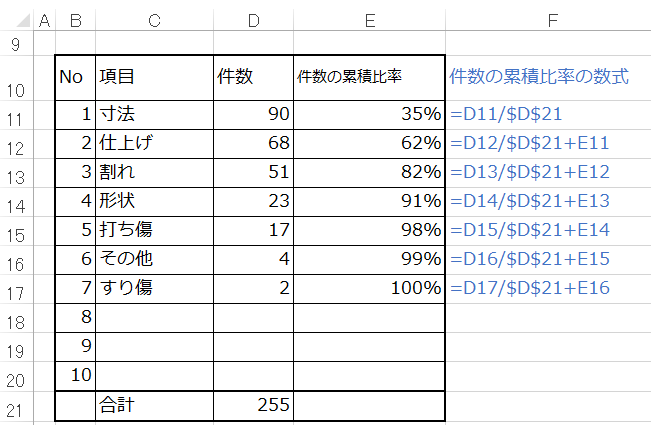 |  | 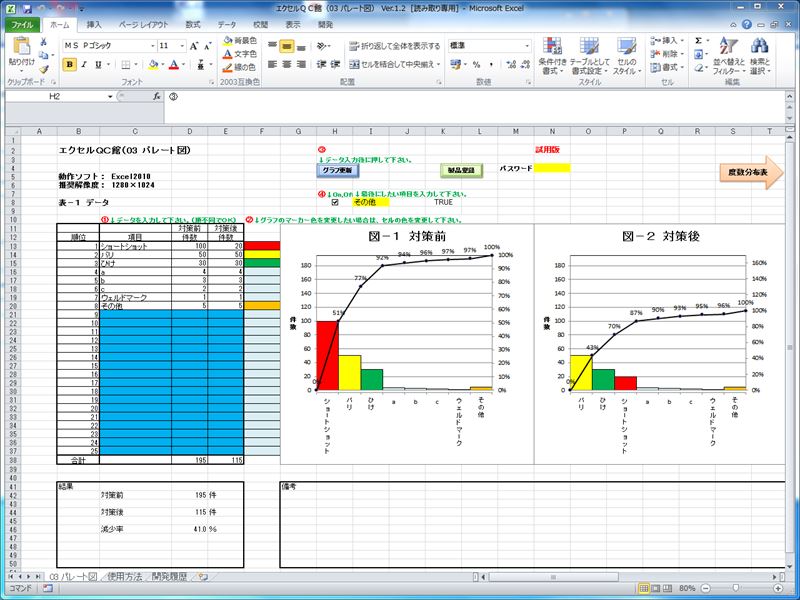 |
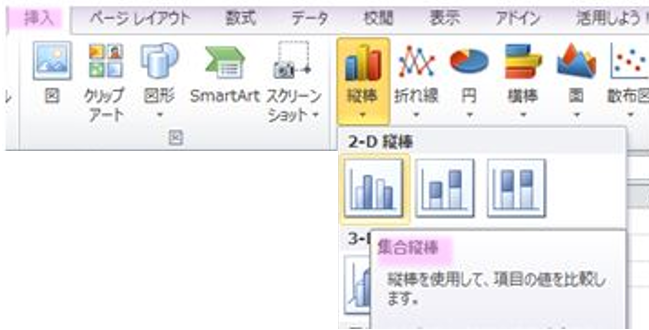 | 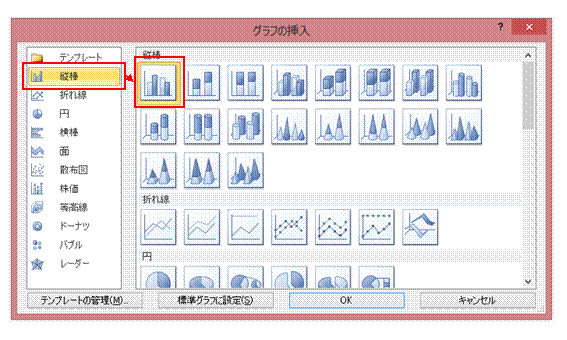 | |
 | 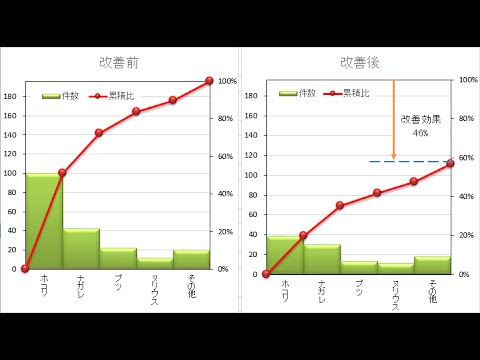 | |
「Excel 2010 パレート図 作り方」の画像ギャラリー、詳細は各画像をクリックしてください。
 |  |  |
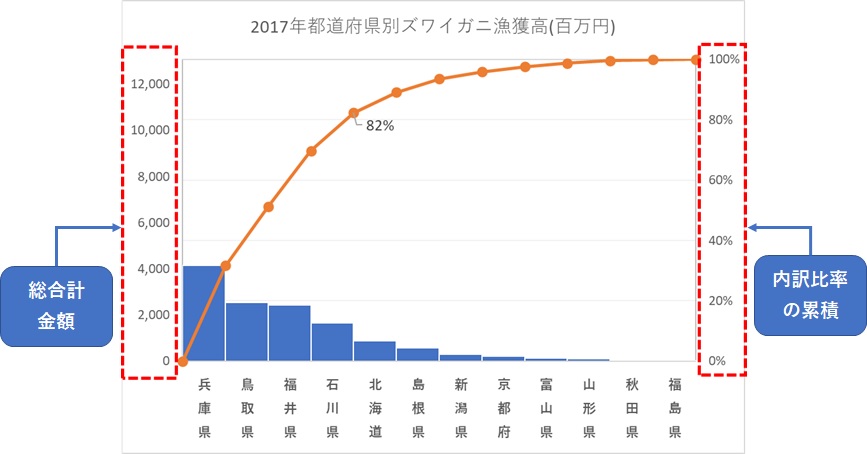 |  |  |
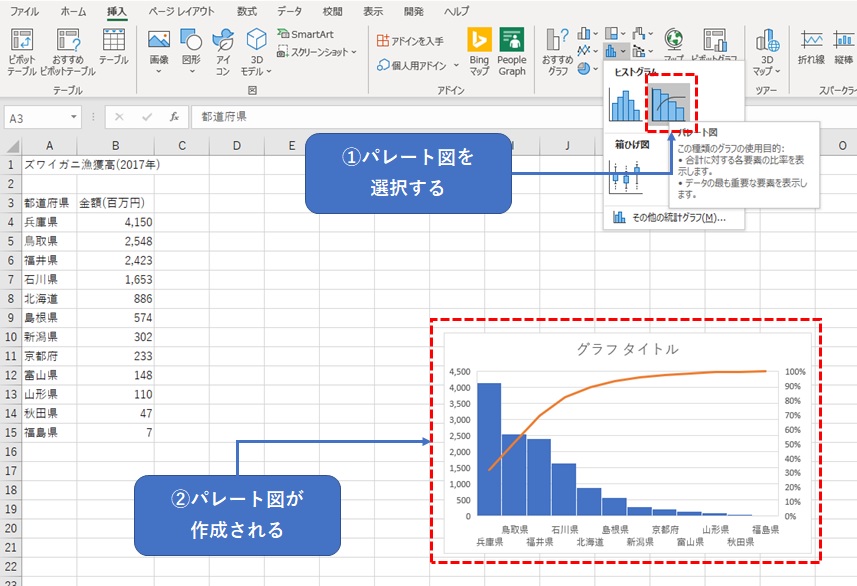 |  | |
「Excel 2010 パレート図 作り方」の画像ギャラリー、詳細は各画像をクリックしてください。
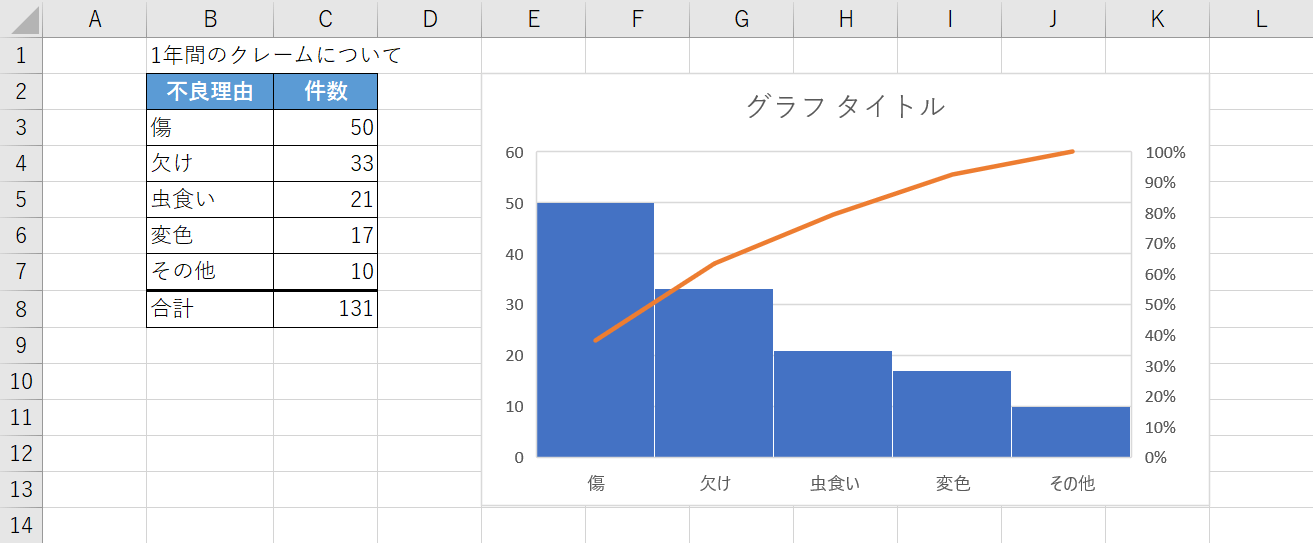 | 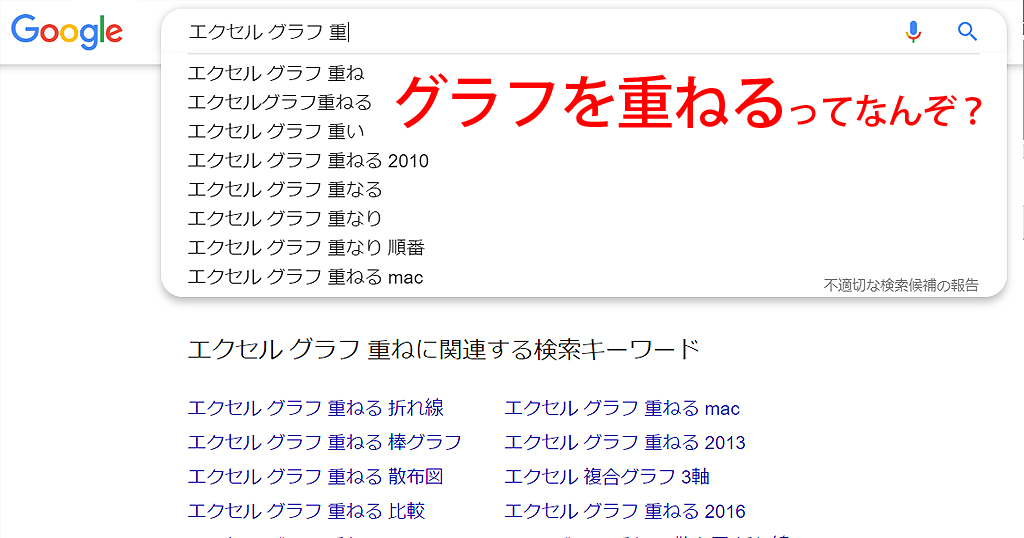 | |
 |  | 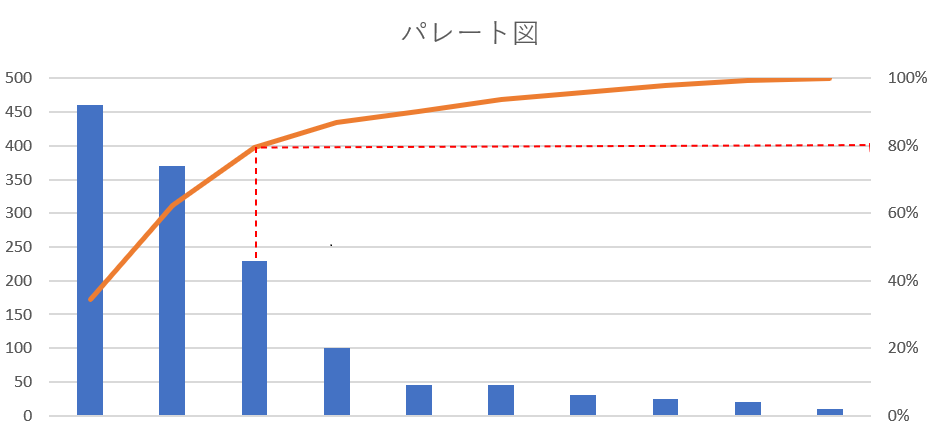 |
 |  |  |
「Excel 2010 パレート図 作り方」の画像ギャラリー、詳細は各画像をクリックしてください。
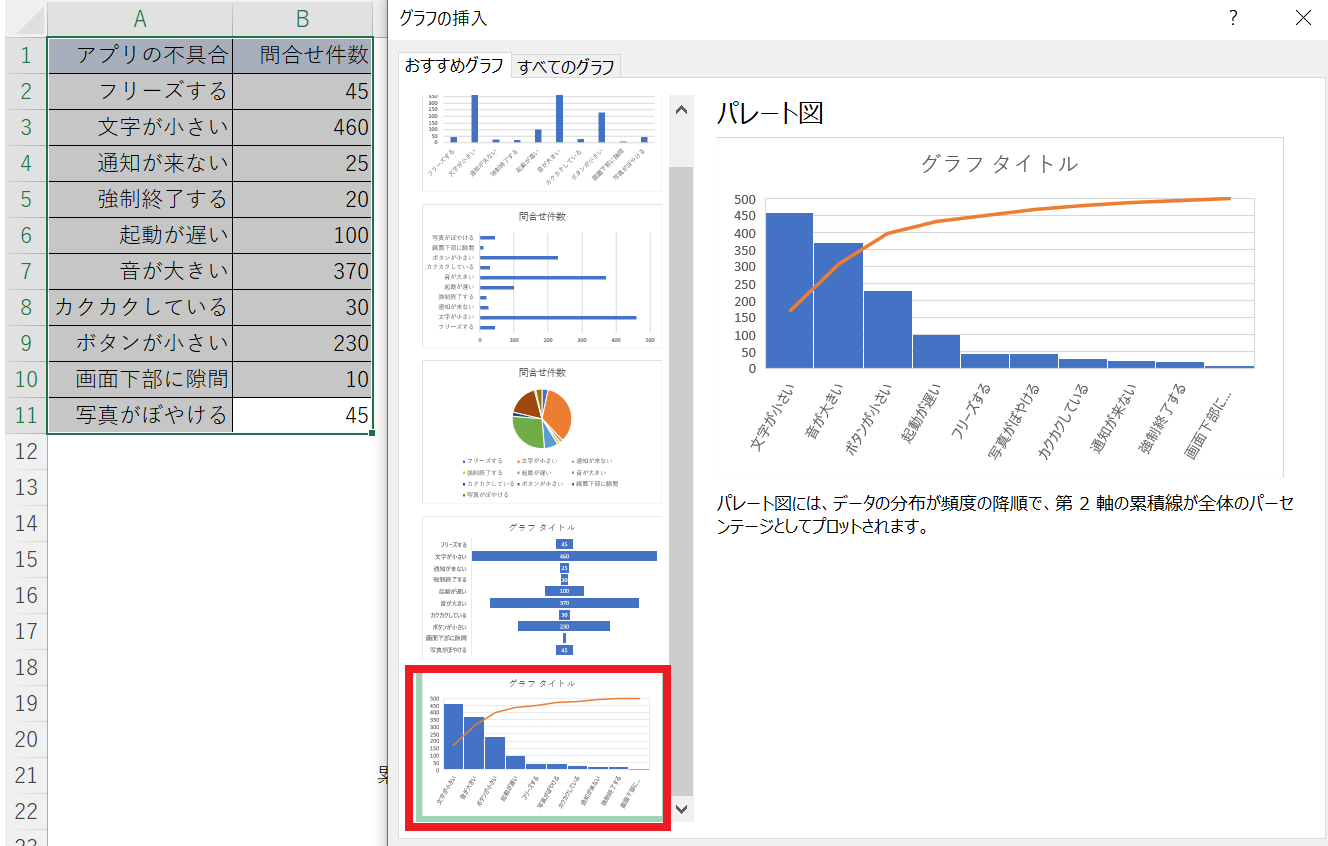 |  | |
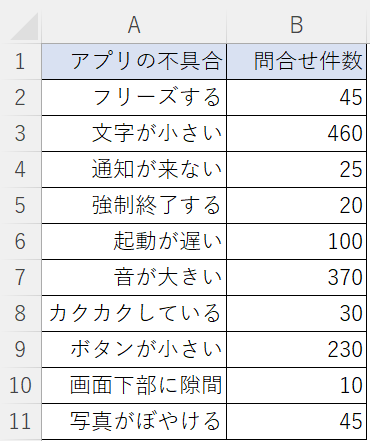 | 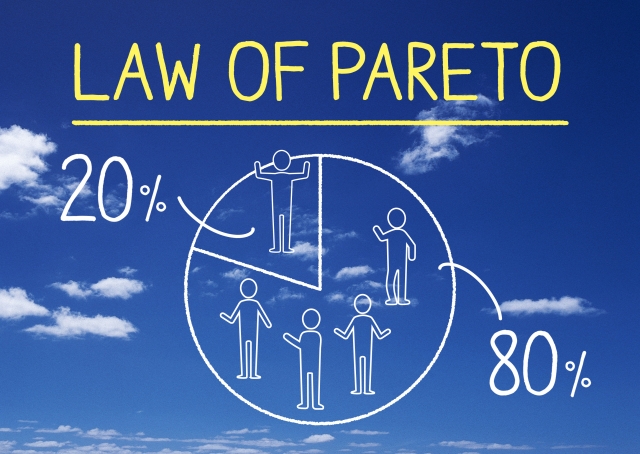 | 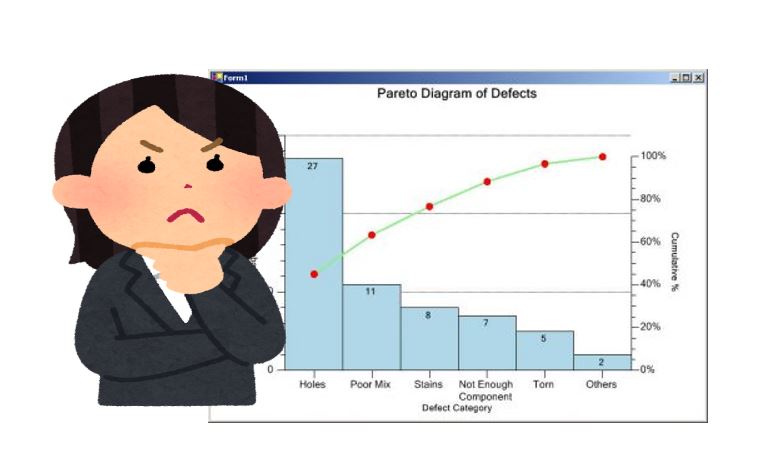 |
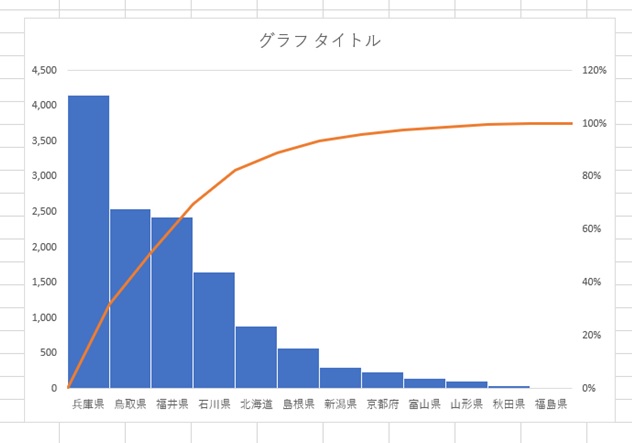 | 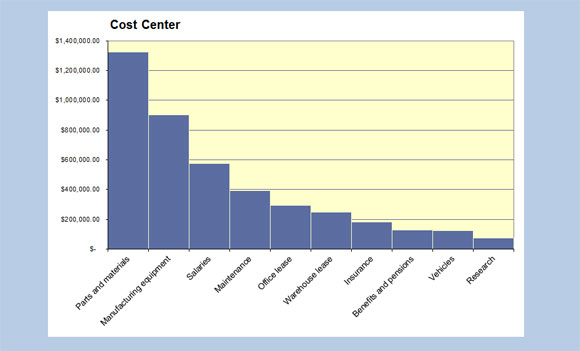 |  |
「Excel 2010 パレート図 作り方」の画像ギャラリー、詳細は各画像をクリックしてください。
 | 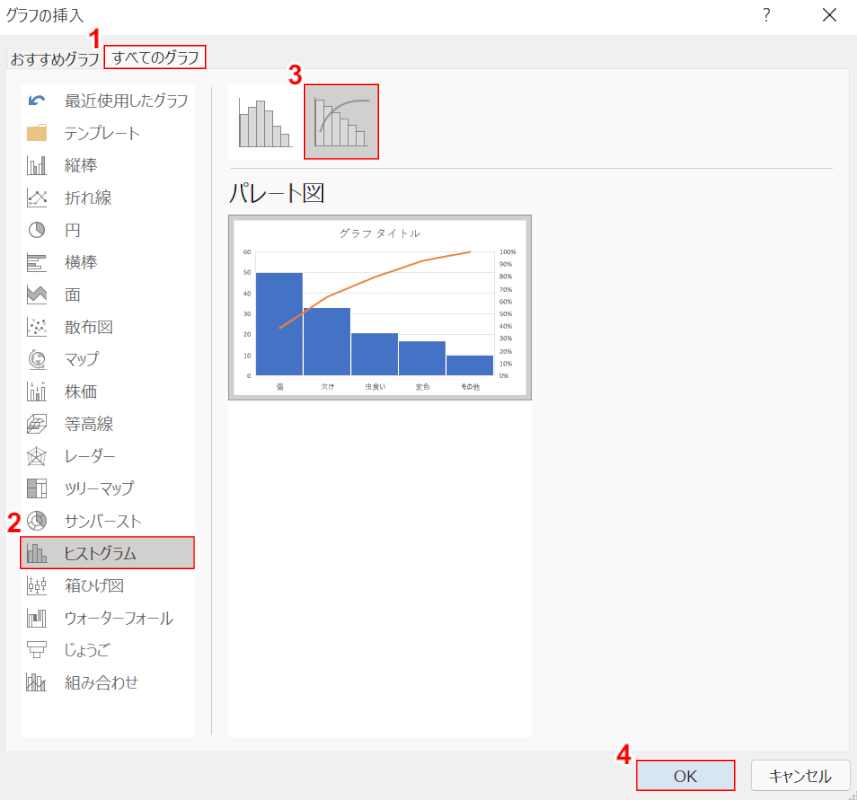 | 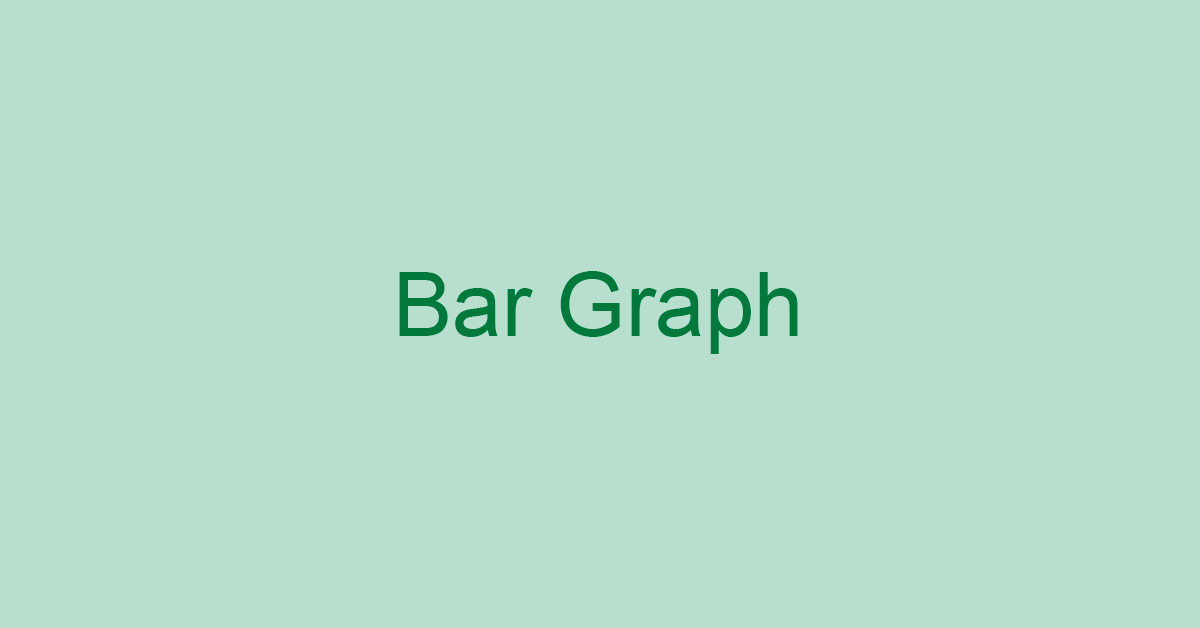 |
 |  |  |
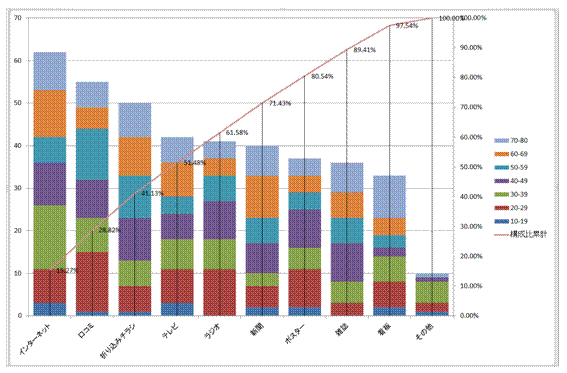 | 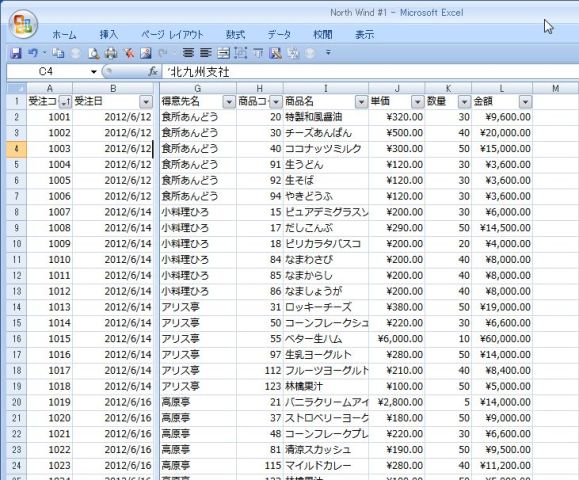 |  |
「Excel 2010 パレート図 作り方」の画像ギャラリー、詳細は各画像をクリックしてください。
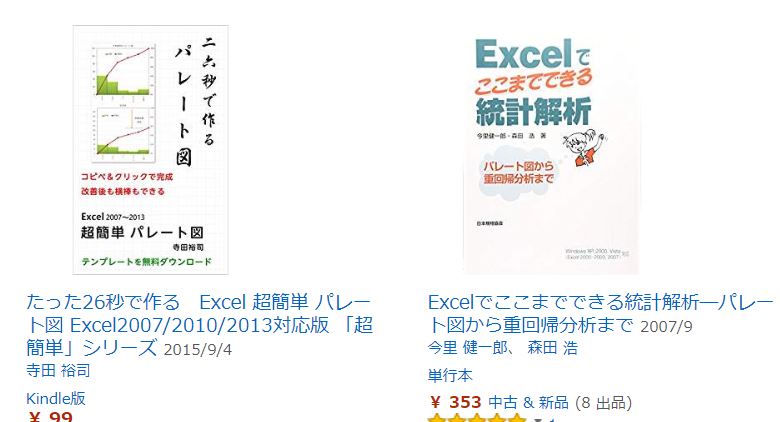 | 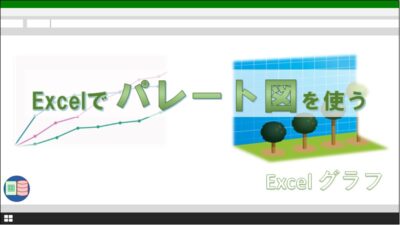 | |
 | ||
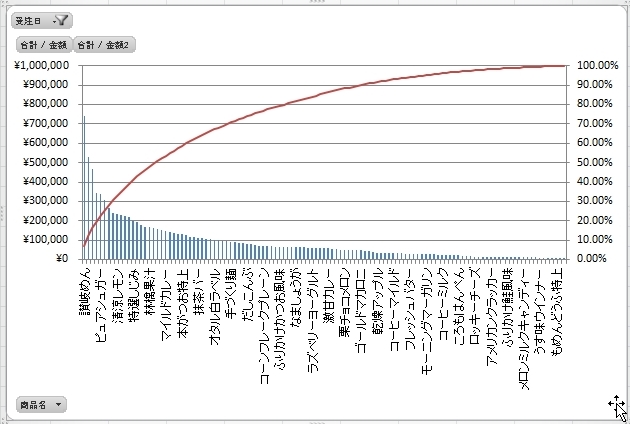 | 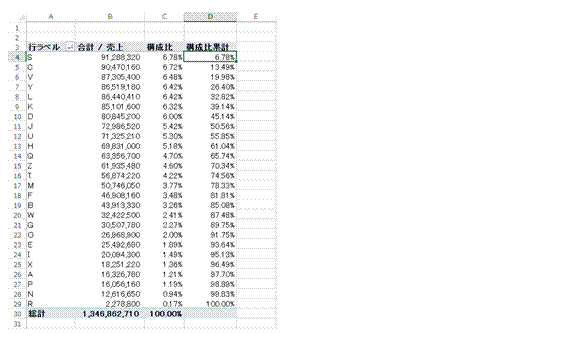 |  |
「Excel 2010 パレート図 作り方」の画像ギャラリー、詳細は各画像をクリックしてください。
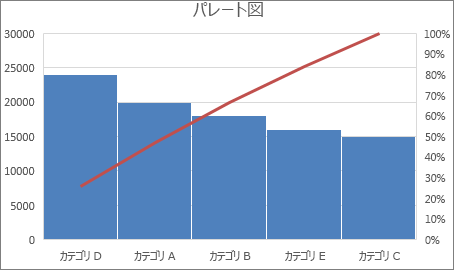 | 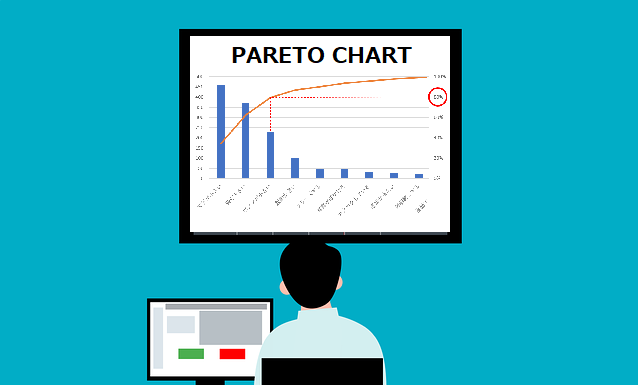 | |
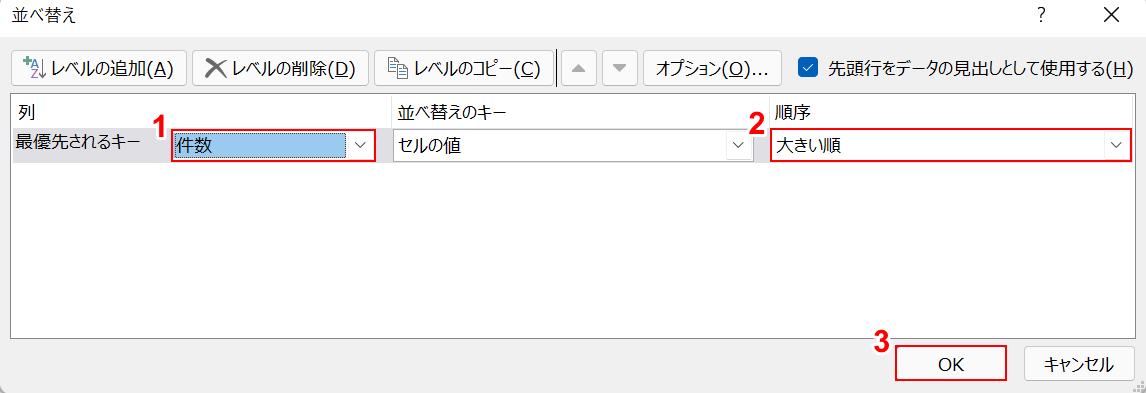 | ||
「Excel 2010 パレート図 作り方」の画像ギャラリー、詳細は各画像をクリックしてください。
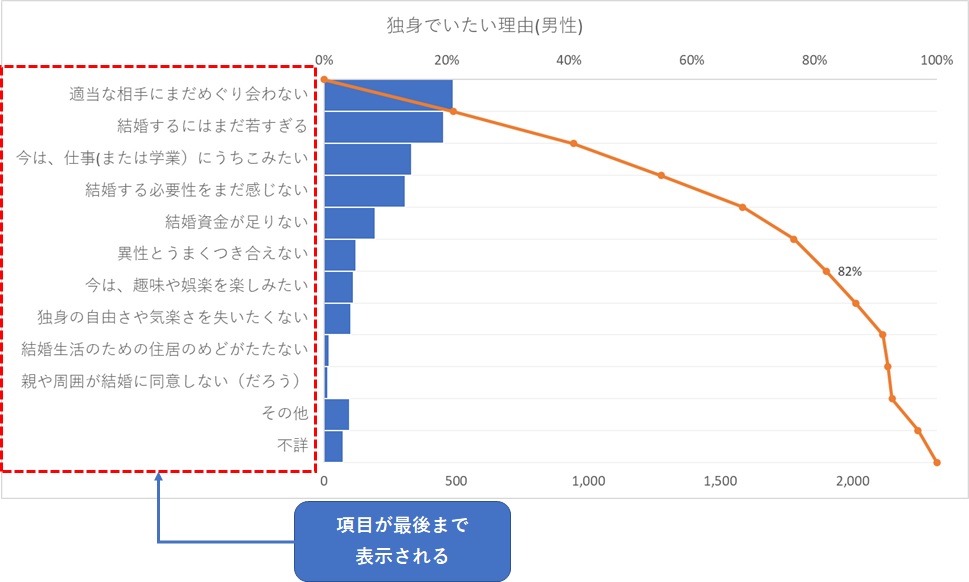 |  | 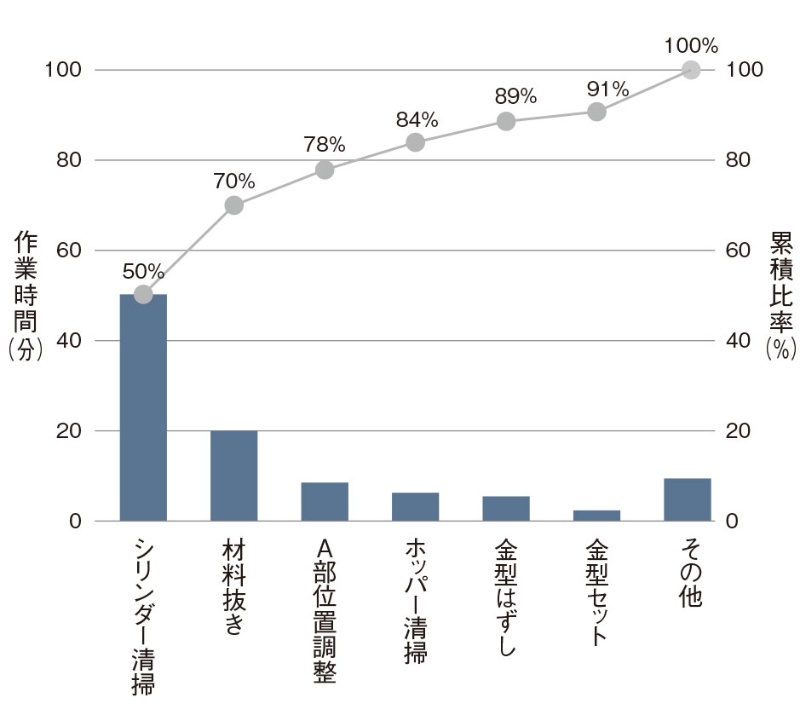 |
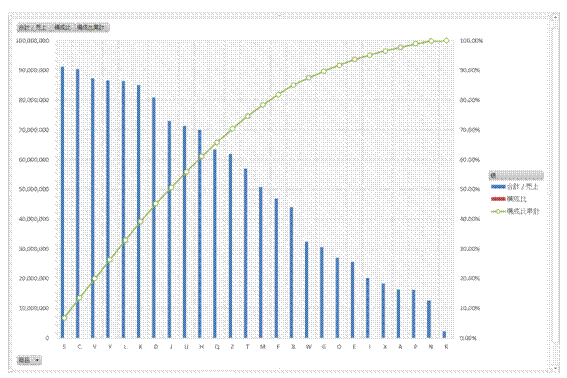 |
まずは、時間をかけずにパレート図を作る方法について紹介します。 データ範囲を選択し、 統計グラフをクリック します。 統計グラフメニュー内の「パレート図」を選択すると、グラフが作成されます。 これが統計グラフで作成されたパレート図です。 仮に、北海道の数値を5000にして、一位の兵庫県より多い数値に変更してみます。 パレート図の表示順が変わり、北海道が左端に表示されまし10/6/ Microsoft Office Excel(エクセル)19を使った、パレート図の作り方を紹介します。手順1 対象項目を件数の降順で並べる。手順2 項目の総件数を求める。手順3 累積比率を求める。手順4 グラフを作成する。
Incoming Term: excel パレート図 2010, excel 2010 パレート図 作り方,



